友人から使用しているWindows10の画面が頻繁にブルースクリーンになって困っているので何か対処方法はないかと相談を受けました。
一言にブルースクリーンと言っても起こる原因は様々です。
テクニカルコールセンターで10年以上働いていた僕ですが、特に相談の多かったTOP3の原因と解決方法をご紹介します。
■僕が受けたブルースクリーンの原因TOP3
- ACアダプター(電源コード)繋げっぱなしで使用
- 競合ソフト(ほとんどセキュリティソフト)
- ハードディスクの物理的な破損

ACアダプター(電源コード)繋げっぱなし
結構多いのですが、ノートPCでACアダプターに接続したままでず〜っと使っている人はブルースクリーンなどPCが不安定になる事が多いです。
常に供給されている電気が本体に溜まってしまう事が原因です。また、バッテリーもすごく弱ります。
そういった方の場合は一度、以下の手順をお試しください。
- ACアダプターを抜く ※USBなどで繋げているその他の機器も外す
- PC本体を裏返してバッテリーを外す
- 1時間程度放置
- PC本体のバッテリーを外したままでACアダプターを繋げて起動確認
- 起動できたらそのままシャットダウンしてバッテリーを戻して起動確認
ちなみにデスクトップPCのブルールクリーンもコンセントから電源プラグを抜いて放電する事で治る場合は多々あります。
競合ソフト
競合ソフトとは要するに相性の悪いソフトで、そのソフト同士のぶつかりがブルースクリーンを発生させる可能性があります。
ほとんどはセキュリティソフトですが、もしブルースクリーン発生のタイミングがが特定のソフトをインストールしてからの場合はそのソフトをアンインストールした方が良いかもしれません。
インストールされたソフトの確認と削除方法ですが、Windowsキーを押したままでRキーを押すと[ファイル名を指定して実行]という画面がでます。
※ファイル名を指定して実行がでた後はキーを離してOKです。
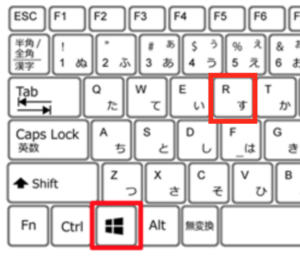
↓
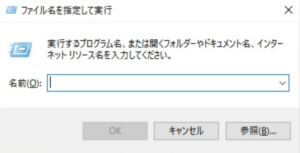
この中に appwiz.cpl と入力しOKを押下するとインストールされたソフト一覧が表示され、さらにインストールされた日付も表示されます。
そのソフトを右クリックすればアンインストールの選択も可能です。
物理的な破損
ハードディスクやメモリの物理的な破損である場合は、実は手立てがありません(汗)。なので量販店やメーカー相談になります。
・・・・が、本当に物理的に破損しているかどうかの判断が難しいですよね。
その切り分けの1つとしてセーフモード(PC起動に必要な最低限の機能で起動するモード)で起動が可能かを見てみるもの手です。
↓WindowsキーとRを押下
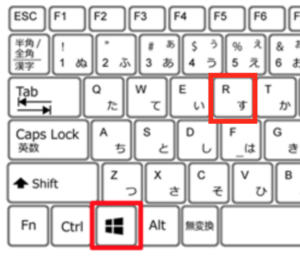
↓名前入力欄に msconfig と入力しOKを押下。
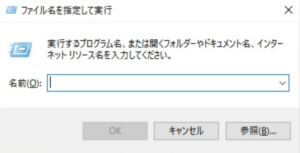
↓システム構成画面がでたら[ブート]タブの[セーフモード]にチェックを入れてOK押下し再起動。
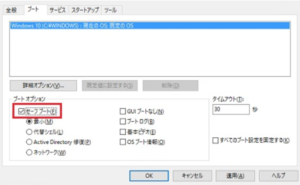
このセーフモードで起動ができる場合は、物理的な破損じゃないかもしれません。このモードからでもアプリケーションのアンインストールは可能なので直近の怪しいソフトを競合切り分けとして削除しみても良いかもしれません。
このモードで起動できない場合は、量販店かメーカーに相談してみてください。
あと、このシステム構成のセーフモードのチェックは外さないと延々とセーフモード起動になってしまうため通常起動する場合は、同じ手順でかならずチェックを外してくださいね。
では、また。
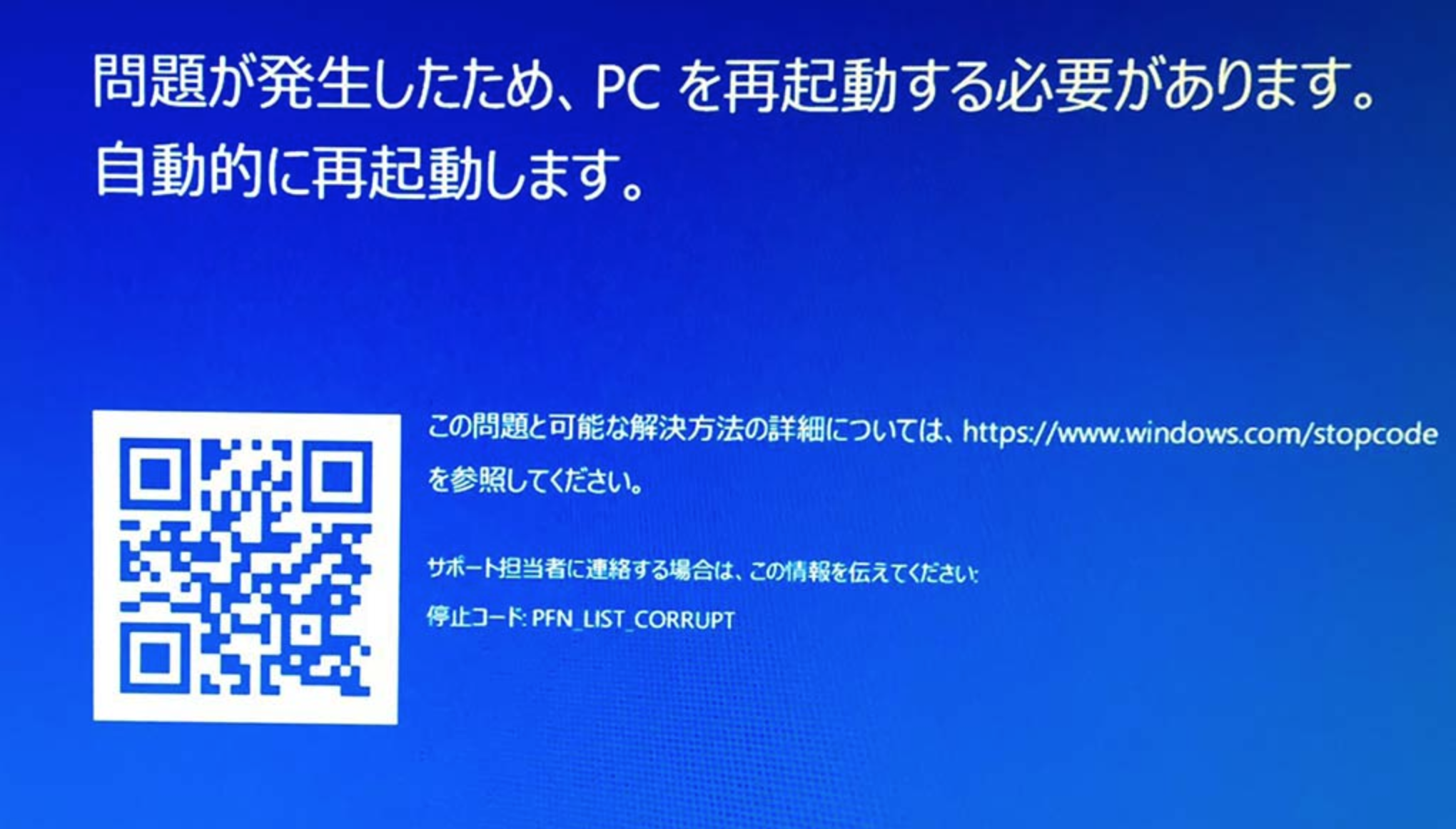







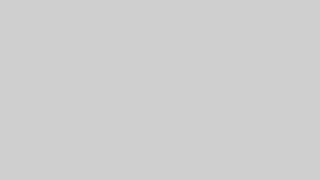
コメント